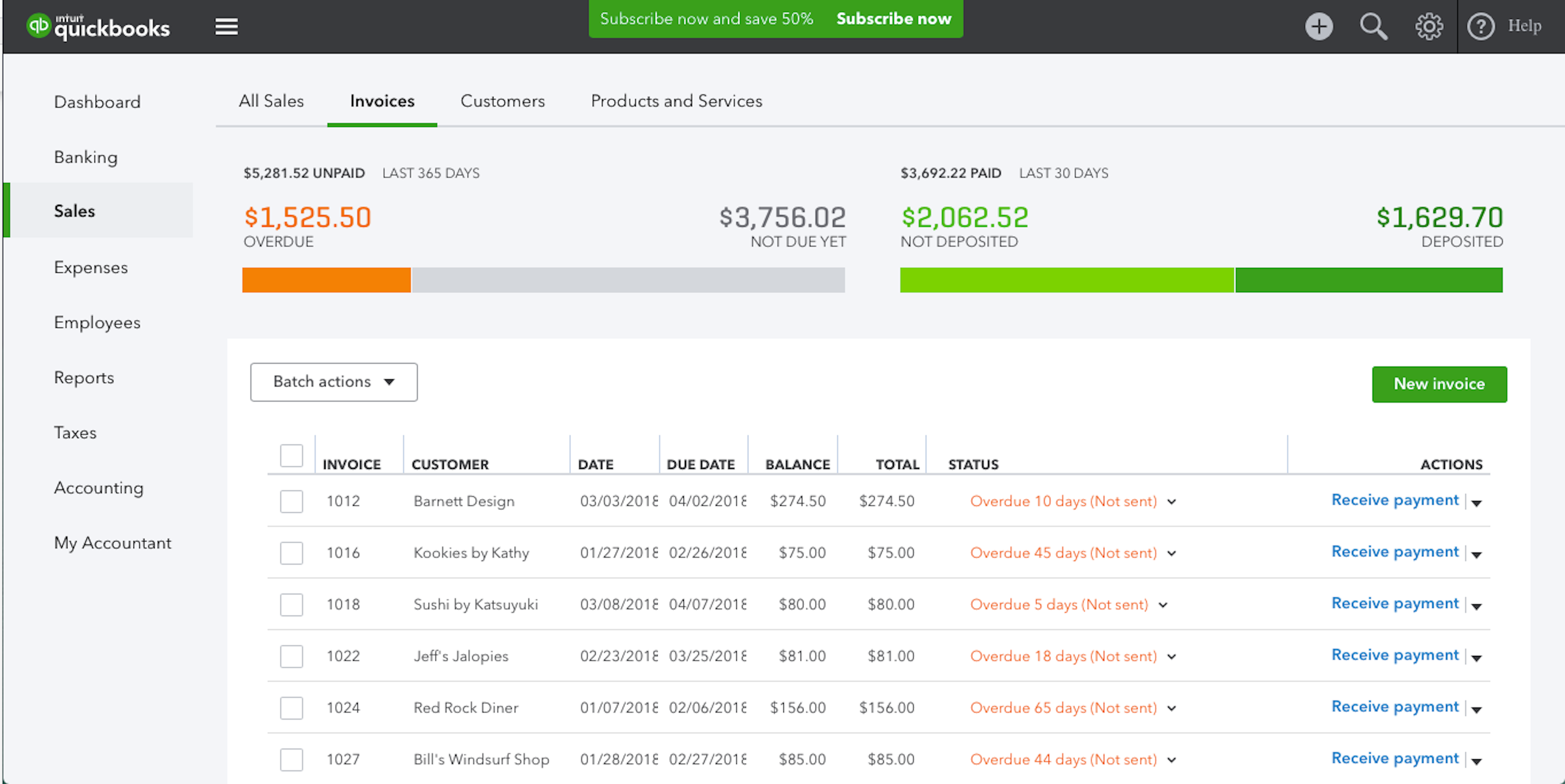
Managing finances and streamlining accounting processes is crucial for any business. In today's digital era, businesses are increasingly turning to online software solutions to simplify their financial management. One such powerful tool is QuickBooks, a cloud-based accounting software that offers a range of features for small and medium-sized enterprises. In this blog article, we will delve into the world of online QuickBooks software, exploring its capabilities, benefits, and how it can revolutionize your accounting practices.
Before we dive into the specifics of QuickBooks, let's understand the concept of cloud-based accounting software. Unlike traditional desktop accounting software, online QuickBooks allows you to access your financial data anytime, anywhere, as long as you have an internet connection. This flexibility provides businesses with real-time insights, enabling informed financial decision-making and collaboration among team members.
Getting Started with Online QuickBooks
Setting up online QuickBooks for your business is a straightforward process that begins with creating an account. Start by visiting the QuickBooks website and selecting the appropriate subscription plan for your business needs. There are several options available, ranging from basic plans for freelancers and sole proprietors to more advanced plans for growing businesses with multiple users.
Creating an Account
To create an account, click on the "Sign Up" or "Get Started" button on the QuickBooks homepage. You will be prompted to provide some basic information, such as your email address, business name, and contact details. Once you have entered the required information, click on the "Continue" button to proceed.
Choosing the Right Subscription Plan
After creating an account, you will need to select the subscription plan that best suits your business requirements. Take the time to carefully evaluate the features and limitations of each plan to ensure it aligns with your accounting needs. Consider factors such as the number of users, access to advanced reporting, and integration capabilities with other business tools.
Customizing Your Dashboard
Once you have chosen a subscription plan, you will be directed to your QuickBooks dashboard. The dashboard serves as your control center, providing an overview of your business's financial health. Take a moment to familiarize yourself with the various sections and widgets on the dashboard. You can customize the layout and add or remove widgets based on your preferences.
Navigating the QuickBooks Interface
Now that you have set up your account, it's essential to understand how to navigate the QuickBooks interface. The interface is designed to be intuitive and user-friendly, allowing you to easily access the different features and functions of the software.
Main Navigation Menu
The main navigation menu is located on the left-hand side of the screen. It provides quick access to the major sections of QuickBooks, such as Dashboard, Sales, Expenses, and Reports. Each section contains sub-menus that further categorize specific features and functions.
Top Navigation Bar
The top navigation bar houses additional tools and settings. Here, you will find options to create new transactions, access banking and payroll features, and customize your account settings. The top navigation bar also includes a search function, allowing you to quickly find specific transactions or reports.
QuickBooks Centers
QuickBooks Centers are a central hub for managing specific aspects of your business. The three main centers are the Customer Center, Vendor Center, and Employee Center. These centers provide a comprehensive view of your interactions with customers, vendors, and employees, respectively. You can create, edit, and manage records directly from the centers, making it easier to stay organized.
Managing Financial Transactions
One of the core functionalities of QuickBooks is its ability to handle financial transactions seamlessly. From invoicing customers to recording expenses, QuickBooks simplifies the process and ensures accurate bookkeeping.
Creating and Sending Invoices
To create an invoice in QuickBooks, navigate to the Sales tab and select the "Invoices" option. Click on the "New Invoice" button, and you will be presented with a form to fill in the necessary details. Enter the customer's information, itemize the products or services provided, and specify the payment terms. Once you have completed the invoice, you can preview it and send it directly to the customer via email.
Recording Expenses and Bills
Tracking expenses and bills is crucial for maintaining accurate financial records. In QuickBooks, you can easily record expenses by navigating to the Expenses tab and selecting the appropriate option, such as "Expenses" or "Bills." Fill in the details of the expense, including the vendor's information, the amount, and the date. You can also attach receipts or supporting documents for future reference.
Managing Bank and Credit Card Transactions
QuickBooks allows you to connect your bank accounts and credit cards to automatically import and categorize transactions. This feature saves time and reduces the risk of manual errors. To set up bank feeds, navigate to the Banking tab and select the "Connect an Account" option. Follow the prompts to connect your accounts securely. Once connected, QuickBooks will regularly sync with your bank to fetch new transactions, which you can review and categorize.
Reconciling Bank Accounts
Reconciling your bank accounts is a crucial step in ensuring the accuracy of your financial records. QuickBooks provides a straightforward reconciliation process that allows you to match your recorded transactions with the ones on your bank statement. To reconcile an account, navigate to the Banking tab and select the appropriate account. Follow the prompts to compare the transactions and resolve any discrepancies.
Tracking Income and Expenses
Accurately tracking income and expenses is essential for gaining insights into your business's financial health. QuickBooks provides robust tools to categorize and analyze your financial data, enabling you to make informed decisions.
Creating Income Categories
Organizing your income into categories allows for better tracking and reporting. In QuickBooks, you can create custom income categories that align with your business's revenue streams. Navigate to the Chart of Accounts section and select "New" to create a new income account. Assign a name to the category and choose an appropriate account type. Save the category, and it will be available for selection when recording income transactions.
Categorizing Expenses
Similar to income categories, categorizing expenses helps you understand how your money is being spent. QuickBooks provides default expense categories, but you can also create custom categories based on your business's needs. When recording expenses, select the appropriate category to ensure accurate categorization and easy tracking.
Generating Profit and Loss Reports
Profit and Loss (P&L) reports provide a snapshot of your business's revenues, expenses, and overall profitability. QuickBooks offers a variety of pre-built P&L reports that you can customize to suit your needs. Navigate to the Reports tab and select "Profit and Loss" to access these reports. Filter the report by date range, specific accounts, or other criteria to gain deeper insights into your financial performance.
Monitoring Cash Flow
Cash flow is the lifeblood of any business, and QuickBooks provides tools to help you monitor and manage it effectively. The Cash Flow Center in QuickBooks offers a visual representation of your cash flow, including inflows and outflows. You can set up budgets, track outstanding invoices, and view upcoming bills to ensure a healthy cash flow position.
Payroll and Employee Management
QuickBooks simplifies the process of managing payroll and employee information, saving time and ensuring compliance with tax regulations.
Setting Up Payroll
To set up payroll in QuickBooks, navigate to the Employees tab and select the "Payroll Setup" option. Follow the prompts to provide the necessary information, such as your company's payroll tax details and employee information. QuickBooks will guide you through the process of calculating paychecks, setting up direct deposit, and generating payroll reports.
Adding and Managing Employees
Managing employee information is essential for accurate payroll processing. In QuickBooks, you can create employee profiles that include personal details, tax information, and pay rate. Navigate to the Employees tab and select "Employee Center" to access and manage employee records. You can add new employees, update information, and track their time and attendance.
Calculating Paychecks and Taxes
QuickBooks automates the calculation of paychecks and taxes, simplifying the payroll process. Once you have set up payroll and added employee information, you can generate paychecks with just a few clicks. QuickBooks calculates taxes, deductions, and other withholdings based on the information provided. You can preview the paychecks and make any necessary adjustments before finalizing them.
Staying Compliant with Tax Regulations
Complying with tax regulations is crucial for any business, and QuickBooks helps ensure accuracy and compliance. The software automatically calculates payroll taxes, generates tax forms, and keeps track of tax deadlines. You can also access tax reports and summaries to assist in tax planning and filing.
Inventory Management with QuickBooks
For businesses dealing with inventory, QuickBooks provides powerful features to efficiently track and manage stock levels. Effective inventory management can help optimize costs, reduce waste, and improve customer satisfaction.
Setting Up InventorySetting Up Inventory Items
Before you can start tracking inventory in QuickBooks, you need to set up inventory items. Navigate to the Sales tab and select "Products and Services." Click on the "New" button to create a new inventory item. Enter the item's name, description, cost, selling price, and other relevant details. You can also specify the initial quantity on hand. Once set up, you can easily add inventory items to sales transactions and track their quantities.
Recording Purchases and Sales
To track inventory accurately, it's essential to record both purchases and sales in QuickBooks. When you purchase inventory items, create a purchase order or bill, and associate the items with the appropriate inventory accounts. When you make a sale, create a sales receipt or invoice and select the relevant inventory items. QuickBooks will automatically update the inventory quantities based on these transactions.
Generating Inventory Reports
QuickBooks offers various inventory reports that provide insights into your inventory levels, sales trends, and profitability. Navigate to the Reports tab and select "Inventory Valuation Summary" or "Inventory Valuation Detail" to view reports related to your inventory. These reports display the current value of your inventory, cost of goods sold, and other relevant information.
Setting Reorder Points and Alerts
To ensure timely replenishment of inventory, you can set up reorder points and alerts in QuickBooks. Set a minimum quantity threshold for each inventory item, and QuickBooks will notify you when the quantity falls below that threshold. This feature helps prevent stockouts and ensures you can fulfill customer orders without delay.
Integrating QuickBooks with Other Business Tools
QuickBooks seamlessly integrates with various third-party applications, enabling businesses to streamline their workflows and enhance productivity. By connecting QuickBooks with other business tools, you can automate data syncing, reduce manual entry, and improve overall efficiency.
CRM Integration
Integrating QuickBooks with a Customer Relationship Management (CRM) system can provide a holistic view of your customer interactions and financial transactions. The integration allows for seamless syncing of customer data, invoices, and payment information. This helps sales and finance teams collaborate more effectively and ensures accurate customer records.
E-commerce Integration
For businesses selling products online, integrating QuickBooks with e-commerce platforms can simplify order management and accounting processes. The integration enables automatic syncing of sales data, inventory levels, and customer information between QuickBooks and the e-commerce platform. This eliminates the need for manual data entry and reduces the risk of errors.
Expense Management Integration
Integrating QuickBooks with expense management tools streamlines the process of tracking and categorizing expenses. Expenses incurred through credit cards or submitted through expense reports can be automatically imported into QuickBooks, reducing the time spent on manual data entry. This integration ensures accurate expense tracking and simplifies the reimbursement process.
Time Tracking Integration
Integrating QuickBooks with time tracking software helps accurately capture billable hours and manage payroll. Time entries recorded in the time tracking tool can be seamlessly synced with QuickBooks, allowing for accurate invoicing and payroll calculations. This integration saves time and ensures accurate billing and compensation.
Advanced Reporting and Analytics
Unlock the full potential of your financial data with QuickBooks' advanced reporting and analytics capabilities. By analyzing your financial information, you can gain valuable insights into your business's performance, make data-driven decisions, and identify areas for improvement.
Customizing Reports
QuickBooks offers a wide range of pre-built reports that cover various aspects of your business. However, you can also customize these reports to suit your specific needs. With QuickBooks' report customization options, you can choose the data fields, filters, and layout that are most relevant to your analysis.
Comparative Analysis
Comparative analysis allows you to compare financial data over different periods to identify trends and patterns. QuickBooks provides tools to perform year-over-year, quarter-over-quarter, or month-over-month comparisons. By comparing key performance indicators, such as revenue, expenses, and profitability, you can gain insights into your business's growth and performance.
Budgeting and Forecasting
Budgeting and forecasting are essential for setting financial goals and planning for the future. QuickBooks allows you to create budgets based on historical data and expected future performance. By comparing actual results with budgeted amounts, you can assess your business's performance and make informed adjustments to achieve your financial objectives.
Data Visualization
Visualizing your financial data can make it easier to understand and interpret. QuickBooks offers various data visualization tools, such as charts and graphs, to help you analyze and present your financial information effectively. These visual representations can provide clarity and highlight key insights for better decision-making.
Ensuring Data Security and Backup
Protecting your financial data is of utmost importance. QuickBooks offers robust security measures and backup options to safeguard your data and prevent any potential loss.
Data Security Measures
QuickBooks employs industry-standard security measures to protect your data from unauthorized access or breaches. These measures include data encryption, secure user authentication, and regular security patches and updates. QuickBooks also ensures that your data is stored in secure, state-of-the-art data centers to minimize the risk of physical or virtual threats.
Access Controls and User Permissions
QuickBooks allows you to set up user roles and permissions to control access to sensitive financial data. You can assign different levels of access to employees or team members, ensuring that only authorized individuals can view or modify specific information. This feature helps maintain data integrity and protects against accidental or intentional misuse.
Regular Data Backup
Backing up your financial data is crucial to prevent data loss due to unforeseen circumstances, such as hardware failures or natural disasters. QuickBooks provides automated backup options that allow you to schedule regular backups to the cloud. These backups ensure that your data is safely stored and can be easily restored in the event of any data loss or system failure.
Disaster Recovery and Business Continuity
In addition to regular data backups, QuickBooks has robust disaster recovery and business continuity plans in place. These plans ensure that your financial data remains accessible and protected even in the event of a major disruption. QuickBooks leverages redundant systems and backup infrastructure to minimize downtime and ensure uninterrupted access to your accounting software.
QuickBooks Support and Resources
QuickBooks offers a wealth of support and resources to help users maximize their software experience. Whether you have technical questions, need assistance with specific features, or want to expand your knowledge, QuickBooks provides various options to ensure you have access to the assistance you need.
Customer Service and Technical Support
QuickBooks offers dedicated customer service and technical support to address any issues or queries you may have. You can reach out to their support team via phone, email, or live chat. The knowledgeable support staff can help troubleshoot problems, provide guidance on using specific features, and resolve any software-related issues.
User Forums and Communities
QuickBooks has a vibrant user community where you can connect with other QuickBooks users, share experiences, and seek advice. User forums and communities are excellent resources for finding solutions to common problems, learning best practices, and discovering tips and tricks to enhance your QuickBooks skills.
Educational Materials and Training
QuickBooks provides a wide range of educational materials and training resources to help users become proficient in using the software. These resources include online tutorials, video courses, webinars, and knowledge bases. By leveraging these materials, you can deepen your understanding of QuickBooks and unlock its full potential for your business.
As you can see, online QuickBooks software offers a comprehensive suite of features and functionalities to streamline your accounting processes. By following this comprehensive guide, you will gain the knowledge and skills necessary to leverage the power of QuickBooks and take your financial management to new heights. Embrace this remarkable tool and witness the transformation it brings to your business's accounting efficiency and accuracy.

